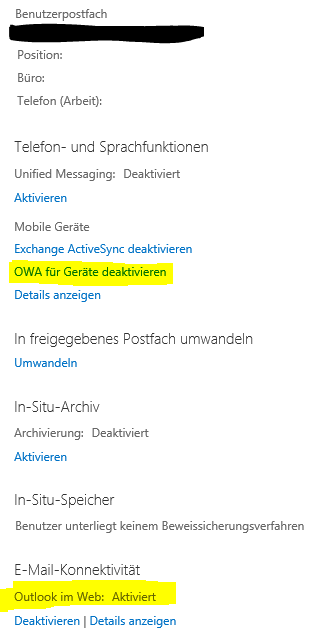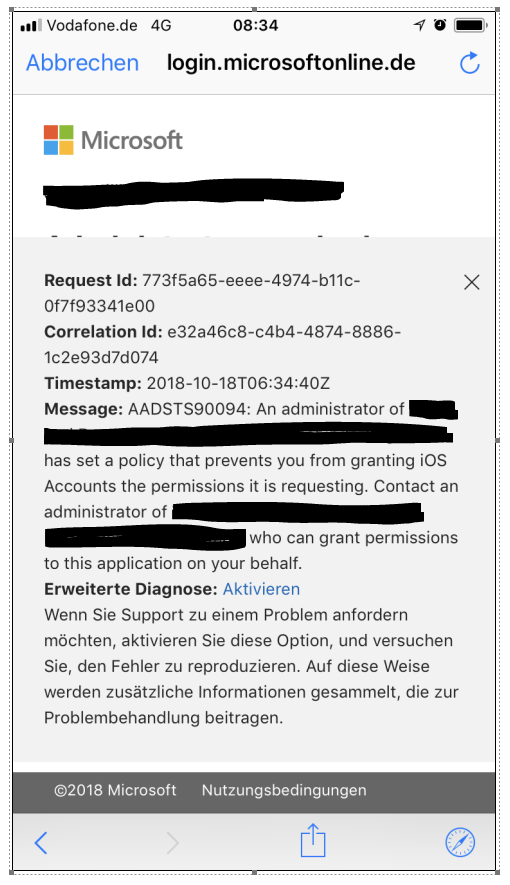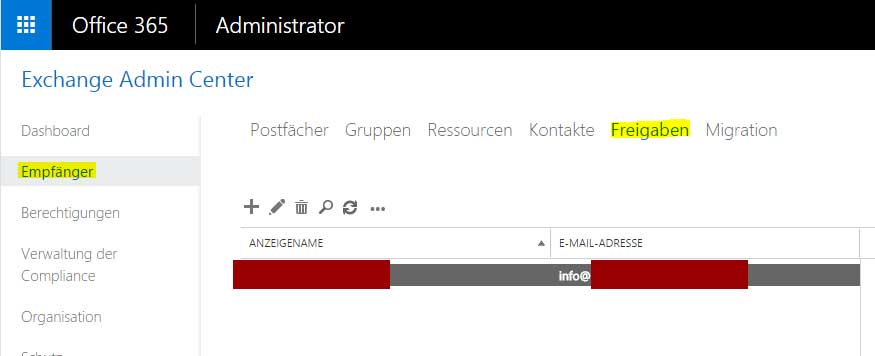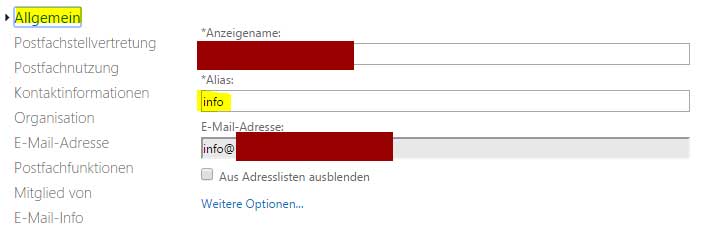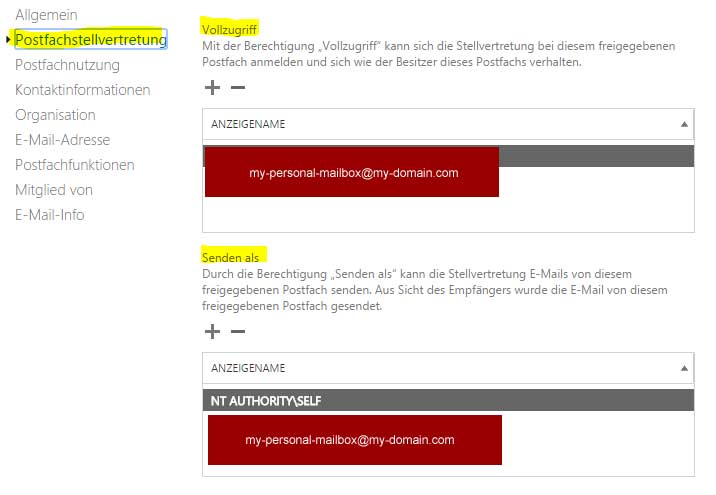jene die über IPhone & Co E-Mails bei Exchange Online abrufen und das nicht mit Outlook for iOS oder Outlook for Android machen, rufen entweder per IMAP oder OWA für Geräte ( OWAforDevicesEnabled ) ab.
Seit dem 15.05.2018 hat Microsoft die Option OWA für Geräte abgestellt (hier zu lesen), aber die Option im EAC ( Exchange Admin Center ) nicht rausgenommen, was leicht verwirren kann.
Standardmäßig sind bei einem Exchange Online Postfach die Option OWA für Geräte ( OWAforDevicesEnabled ) und Outlook Web App bzw. Outlook im Web ( OWAEnabled ) aktiviert und somit haben die meisten, die über OWA für Geräte abgerufen haben gar nicht bemerkt, dass Sie jetzt über Outlook Web App bzw. Outlook im Web ihre E-Mails abrufen.
Nun kann es aber sein, dass aus irgendeinen Grund Outlook im Web deaktiviert wurde und jemand versucht ohne die APP Outlook for iOS oder Outlook for Android E-Mails von einem mobilen Gerät von Exchange Online abzurufen, der erhalt folgende Fehlermeldung AADSTS90094
ich glaube der Rest erklärt sich von selbst … bleibt Gesund und macht schön eure Backups