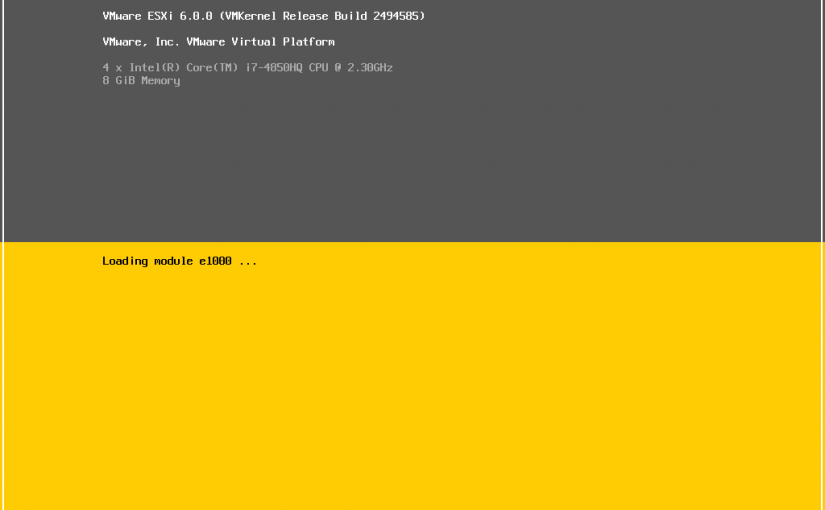wer der Anleitung folgt, sollte erfolgreich in Microsoft Server 2012 R2 gelöschte Benutzer wiederherstellen können … hab es erfolgreich getestet
VMware ESXi Patch Tracker
hinter dem VMware ESXi Patch Tracker findet Ihre eine ausgezeichnete Webseite mit umfangreichen Informationen über VMware ESX und ESXi (Version 5.0 und höher) Patche Releases, sobald sie freigegeben werden.
RAID Kalkulator
ein RAID Kalkulator dient der Vorschau wie viele Festplatten man benötigt, um später eine bestimmte Kapazität im Raid Verbund zubekommen oder umgedreht
zwar gibt es viele Seiten mit Kalkulatoren, aber meistens fehlt was
Hier meine Empfehlung http://eaegis.com/pages/raid-calculator
Welches Raid ist das Richtige aber?
- Raid 0 : High End Workstations, data logging, real-time rendering, very transitory data
- Raid 1 : Operating System, transaction databases
- Raid 5 : Data warehousing, web serving, archiving
- Raid 6 : High End Workstations, data logging, real-time rendering, very transitory data
- Raid 10 : Fast databases, application servers
- Raid 50 : Large databases, file servers, application servers
- Raid 60 : Data archive, backup to disk, high availability solutions, servers with large capacity requirements
Verzeichnisse mit mehr als 256 Zeichen im Pfad kopieren oder verscheiben
RealTimes oder RealPlayer unter Windows deinstallieren
hier der Link zur Anleitung
das leidige Thema mit den 365 Lizenzen
Jeder der sich mit der Lizenzierung von 365 beschäftigen muss, kennt das leidige Thema der sich permanent ändernden Handhabung. „In Office 365 Business benötigen die Benutzer Lizenzen, um Outlook, SharePoint Online, Lync Online und weitere Dienste nutzen zu können. Als globaler Administrator oder Benutzerverwaltungsadministrator können Sie neuen Benutzern beim Erstellen von neuen Konten oder aber Benutzern mit vorhandenen Konten ganz einfach Lizenzen zuweisen. Wenn Sie Lizenzen freigeben möchten, die sie anderen Benutzern zuweisen können, können Sie auch die Zuweisung von Lizenzen aufheben, die Benutzer nicht mehr benötigen, wenn sie die Organisation verlassen.“
Zufällig bin ich beim recherchieren auf folgende Seite Office 365 Business Lizenzen verwalten, zuweisen und aufheben gestoßen die die aktuelle Handhabung gut erläutert.
Share Mailbox im Exchange Online (EO) einmal kurz erklärt
Einer der wirklich Interessanten Optionen im Office 365 ist die Shared Mailbox. Die Share Mailbox im Exchange Online ist ein spezielles Postfach, welche keine Lizenz benötigt und eine alternative für den öffentlichen Ordner im Exchange Server darstellt.
Hier nun kurz erklärt.
Eine Shared Mailbox hat alles was eine normale Mailbox in Office 365 besitzt. Dazu gehören die Postfach-, Kalender und -Aufgaben Funktionen sowie ein Adressbuch Container. Man kann der speziellen Mailbox auch mehrere E-Mail Adressen zuweisen und somit z.B. ein Sammelpostfach für ein Team oder Gruppe einrichten (Team Verkauf, Team Einkauf, Team Support usw.).
Durch die Delegationsfunktion kann ein Full Access (Vollzugriff) und/oder eine Send As (Senden als) Option für ausgewählte User oder Usergruppen freigeschaltet werden und somit wird diese spezielle Mailbox ein Gruppeninstrument.
Dieses Instrument ermöglicht es z.B. das eine Gruppe von Benutzern auf den Posteingang der Shared Mailbox zugreifen sowie auch mit den zugewiesenen E-Mail Adressen Nachrichten erstellen und versenden zu können. Ich glaube die Vorteil und Möglichkeiten eines gemeinsamen Kalenders, Adressbuch oder Aufgabenliste für eine bestimmte Gruppe von Benutzern liegen klar auf der Hand.
Da dieses Feature keine Lizenz benötigt und eine ausgezeichnet darstellt Gruppen- oder Team- Instrument bereitstellt, sollte es in keiner Planung beim Einsatz von Office 365 fehlen.
Hinweis: In meinem Fall beschreibe ich die Möglichkeiten aus einer MidSize Lizenz, welche mir eine Shared Mailbox mit 50Gb und die Archivierung Funktion bereitstellt.
Hier noch eine interessanter Gedanken Anstoß: Eine Office 365 Lizenz kann auf 5 Geräte installiert und über einen Account gleichzeitig gemeinsam genutzt werden. Da Ihr unbegrenzt Shared Mailboxen anlegen könnt, ergibt sich daraus eine ganz interessante Situation, welche BESTIMMT Kosten einspart oder den Mehrwert erhöht 🙂
Ablauf von EO Benutzerkennwörter deaktivieren
Als globaler Administrator für Microsoft Office 365 für Unternehmen können Sie mit dem Windows Azure Active Directory Module for Windows PowerShell Benutzerkennwörter einrichten, die nie ablaufen. Sie können auch Windows PowerShell-Cmdlets verwenden, um die Konfiguration „never-expires“ zu entfernen oder anzuzeigen, für welche Benutzerkennwörter festgelegt ist, dass sie nie ablaufen.
Benötig wird dazu die „Azure Active Directory Module for Windows PowerShell“ die ihr nachfolgend in zwei Versionen downloaden könnt.
![]() Windows Azure Active Directory Module for Windows PowerShell (32-bit version)
Windows Azure Active Directory Module for Windows PowerShell (32-bit version)
![]() Windows Azure Active Directory Module for Windows PowerShell (64-bit version)
Windows Azure Active Directory Module for Windows PowerShell (64-bit version)
Nach der Installation starte Ihr die Powershell und solltet euch wie folgt mit dem Office 365 Administrator Account über die PS-Console anmelden.
$msolcred = get-credential
Eingabemaske mit Office365 Account (Administrator Rechte) füllen
connect-msolservice -credential $msolcred
mit folgendem Command könnt Ihr die Einstellungen überprüft
Get-MSOLUser | Select UserPrincipalName, PasswordNeverExpires
mit folgendem Command setzt ihr für alle User die Option auf Wahr
Get-MSOLUser | Set-MsolUser -PasswordNeverExpires $true
mit folgendem Command setzt ihr für alle User die Option auf Falsch
Get-MSOLUser | Set-MsolUser -PasswordNeverExpires $false
Nützliche Quellen: ![]() Manage Azure AD using Windows PowerShell, Konfigurieren von Benutzerkennwörtern, sodass diese nie ablaufen
Manage Azure AD using Windows PowerShell, Konfigurieren von Benutzerkennwörtern, sodass diese nie ablaufen
Exchange Online mit Powershell administrieren
mache Dinge lassen sich mit der Powershell schneller und einfache handhaben, auch den Exchange Online
Vorabinformation zur Powershell
falls du keine Powershell auf deinem Rechner hast, kannst du die folgende Anleitung benutzen, ansonsten über springe diesen Teil
- Deinstalliere falls vorhanden deine alte Powershell Umgebung
- Installiere das Windows Management Framework
Detail kannst du auch hier lesen: ![]() Install and ConfigureWindowsPowerShell
Install and ConfigureWindowsPowerShell
Verbindung zum Exchange Online über Powershell
- Powershell als Administrator starten (rechte Maustaste benutzen :))
- folgender Befehl, fühlt die Variable $LiveCred mit einem Office365 Admin:
$LiveCred = Get-Credential
- es öffnet sich ein Fenster wo du deine Account Daten für Office365 bestätigst (sollte ein Account mit Admin Rechten sein)
- danach folgende Kommandos in der PS ausführen:
$Session = New-PSSession -ConfigurationName Microsoft.Exchange -ConnectionUri https://ps.outlook.com/powershell/ -Credential $LiveCred -Authentication Basic -AllowRedirection Import-PSSession $Session
- jetzt seid Ihr erfolgreich verbunden
detaillierte Informationen zum Thema findet Ihr hier: ![]() Connect WindowsPowerShell to the Service
Connect WindowsPowerShell to the Service
Jetzt ein Bespiel, um den Parameter OWAEnable zu prüfen sowie anzupassen
- mit folgenden cmlet prüft Ihr den Parameter
 OWAEnabled für eine E-Mail Adresse. Falls OWAEnabled eingeschaltet ist, bekommt Ihr ein „true“ als Rückgabewert
OWAEnabled für eine E-Mail Adresse. Falls OWAEnabled eingeschaltet ist, bekommt Ihr ein „true“ als Rückgabewert
Get-CASMailbox -Identity user@sample.com | FL *owa*
- um den OWAEnabled Parameter für eine E-Mail Adresse anzupassen, benutzt Ihr das cmlet wie folgt
Set-CASMailbox -Identity user@sample.com -OWAEnabled:$true
Mehr Informationen zum Thema findet Ihr unter folgendem Link: ![]() Exchange-Verwaltungsshell
Exchange-Verwaltungsshell
Codplex Path Copy Copy gehört in die Toolbox
vor allen Dingen Admin’s sollten dieses Tool von Codplex kennen, mit dem der gesamte Datei- und Ordner-Pfad von Icon’s (Ordner, Programme, Dateien, etc …) , über das Desktopkontextmenü in vielen Formaten (z.B. UNC) in die Zwischenablage kopieren werden kann
das Tool kommt von Codplex und ist vertrauenswürdig:
http://pathcopycopy.codeplex.com/releases/view/629048