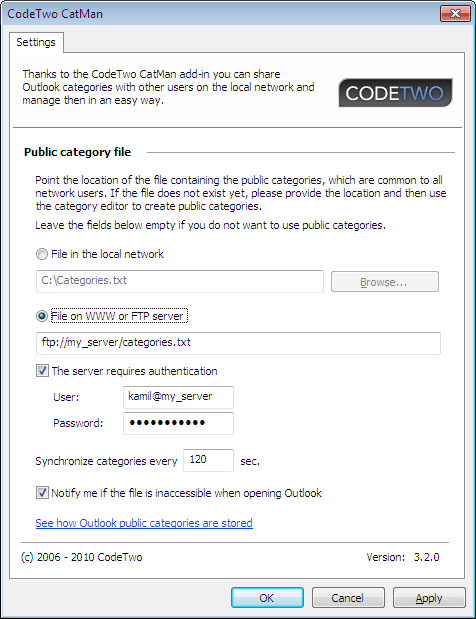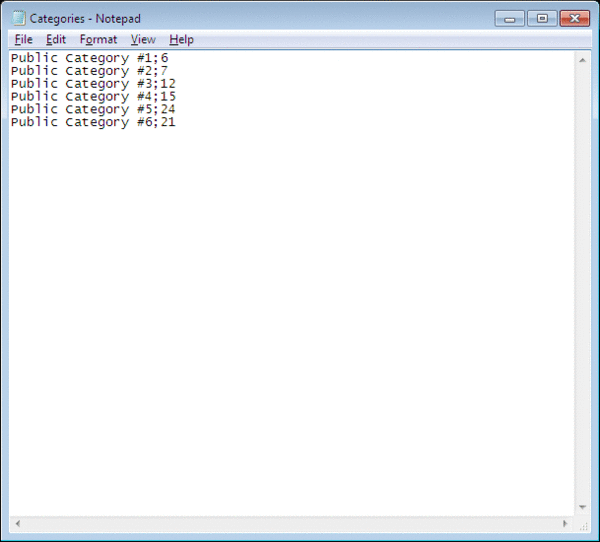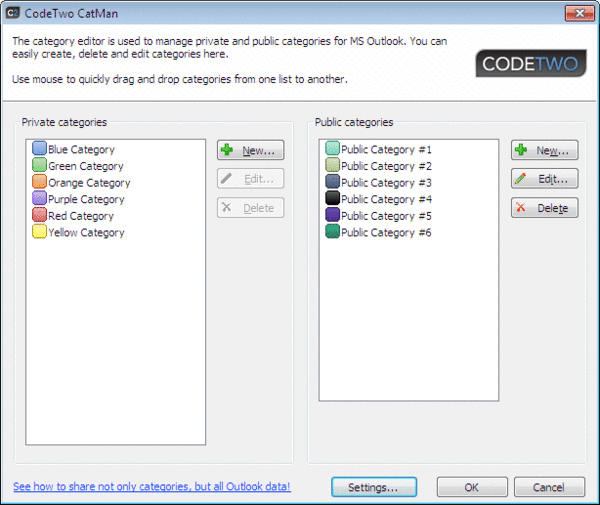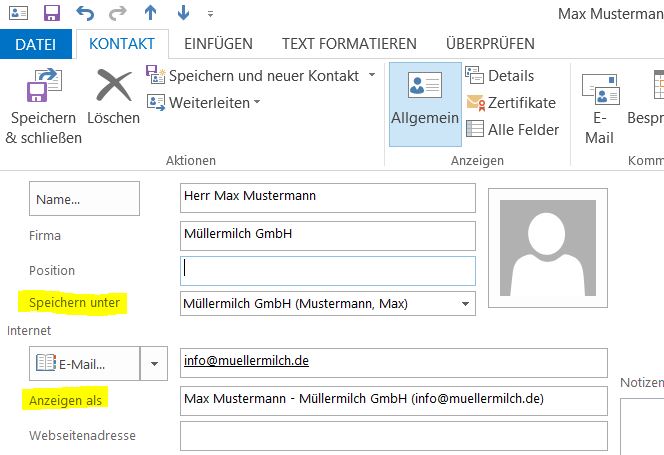Das Microsoft systemeigene Benchmark-Tool WinSAT ist ein freies Benchmark-Instrument, dass verschiedener Leistungsmerkmale und Funktionen von einem Computer misst. WinSat kann auch den Windows-Leistungsindex ermitteln, den man über Systemsteuerung „Leistungsinformationen und -tools“ von Windows Vista, Windows 7 und Windows 8 findet.
Der Befehl, der über die Eingabeaufforderung mit Administratorrechten eingegeben werden muss, lautet WinSAT („Windows System Assessment Tool“), mit dem unter anderem die Geschwindigkeit zufälliger Schreibvorgänge bei bestimmten Blockgrößen von USB-Sticks oder anderen Geräten gemessen werden kann. „WinSAT“ eignet sich hervorragend, um zum Beispiel das Tempo von USB-Sticks oder interne Datenträger zu messen.
Diverse Testtools versuchen prinzipiell erstmals hierbei die „goldene Mitte“ zu finden, also Sequentielles und wahlfreies Lesen/Schreiben. Folglich weichen hier die Ergebnisse von den Angaben der Hersteller ab, da diese oftmals nur sequentiell testen.
Der Leistungsindex von Windows lässt sich in der Eingabeaufforderung mit Administratorrechten aufrufen.
Angenommen der USB-Stick hat das Laufwerk H
Dann würde der Befehl so lauten – Für Random Read (Leserate):
winsat.exe disk -read -ran -ransize 4096 -drive H
liest nach dem Zufallsprinzip 4-KB-Blöcke auf Laufwerk H
Die analoge Kommandozeile für den Schreibtest ist – Für Random Write (Schreibrate):
winsat.exe disk -write -ran -ransize 524288 -drive H
liest nach dem Zufallsprinzip 512-KB-Blöcke auf Laufwerk H
Für Sequentiell Read (Lesen):
winsat.exe disk -read -seq -seqsize 16384 -drive H
Für Sequentiell Write (Schreiben):
winsat.exe disk -write -seq -seqsize 524288 -drive H
Bei der Auswertung sollte man etwas Geduld mitbringen.
Dass die sequentielle Schreibrate besser ist als die Leserate, zeigt die Abhängigkeit der Speedmessung von der Blockgröße.
Das Ergebnis wird Ihnen in Megabyte pro Sekunde (MB/s) angezeigt. Größere Werte sind besser und bedeuten eine höhere Leistung in Verbindung mit ReadyBoost.
Sie können die Befehle auch für interne Datenträger verwenden, Sie müssen nur den Laufwerkbuchstaben, wie in unserem Beispiel H, ändern in z.B. C.
WinSAT ist ab Windows Vista Bestandteil – funktioniert aber auch unter Windows XP. Offensichtlich wurde WinSAT absichtlich abwärtskompatibel gehalten. WinSAT XML-Dateien liegen unter Windows XP und Vista/Win7/Win8 im Verzeichnis „C:\Windows\Performance\WinSAT\DataStore\“. Die WinSAT.exe kann auch unter Windows XP ins system32-Verzeichnis kopiert werden. Einige Befehle können aber leider nicht unter Windows XP mit WinSAT ausgeführt werden, wie „winsat formal“ oder „winsat features“.
Sie können aber das Microsoft systemeigene Benchmark-Tool auch downloaden: WinSAT.exe (3.1 MB – ins system32-Verzeichnis kopieren).
Alle möglichen Parameter sind auf folgender Seite kurz beschrieben:
http://technet.microsoft.com/en-us/library/cc742157.aspx
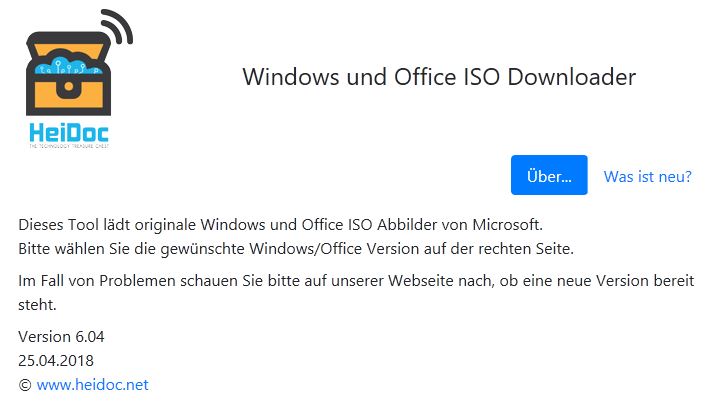
:format(jpeg)/praxistipps.s3.amazonaws.com%2Fwindows-10-build-nummer_dcfee8be.jpg%3F58bef54d49343)