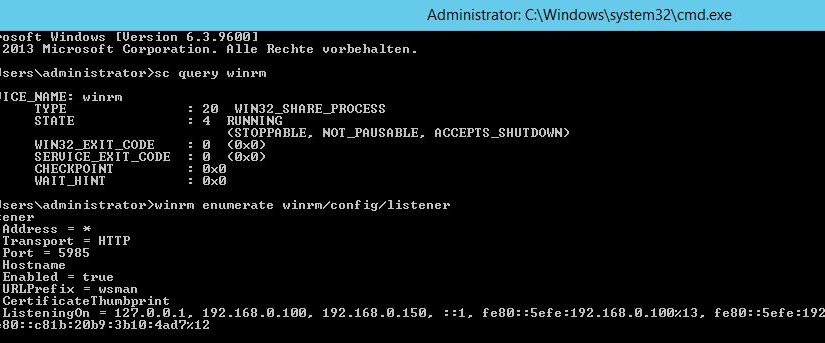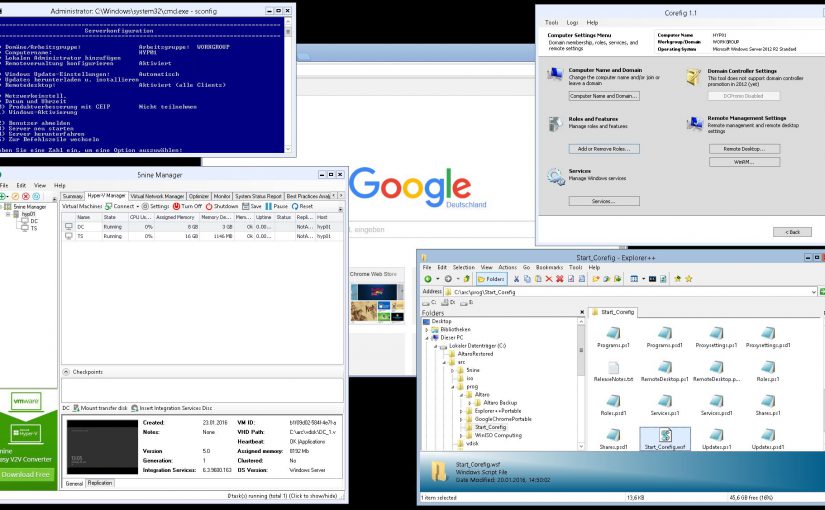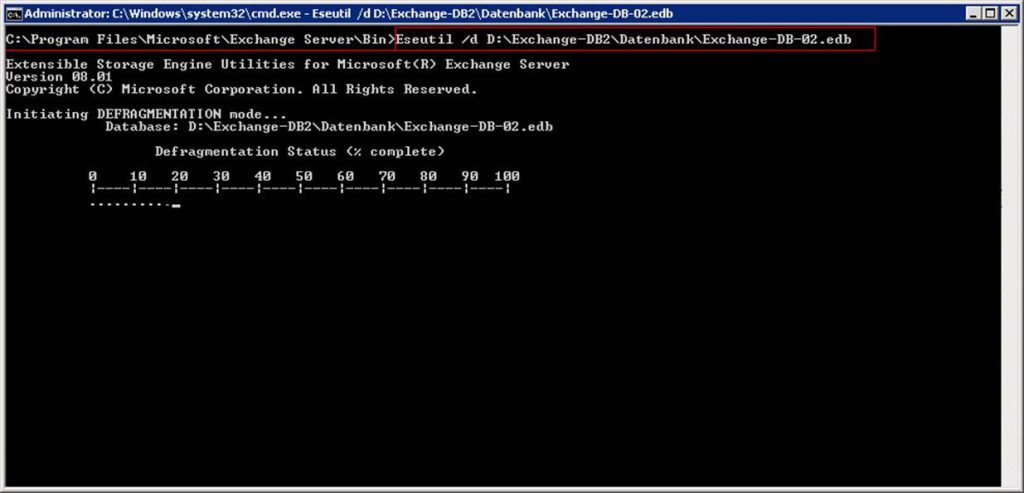wer der Anleitung folgt, sollte erfolgreich in Microsoft Server 2012 R2 gelöschte Benutzer wiederherstellen können … hab es erfolgreich getestet
Kategorie: Windows Server
Share Mailbox im Exchange Online (EO) einmal kurz erklärt
Einer der wirklich Interessanten Optionen im Office 365 ist die Shared Mailbox. Die Share Mailbox im Exchange Online ist ein spezielles Postfach, welche keine Lizenz benötigt und eine alternative für den öffentlichen Ordner im Exchange Server darstellt.
Hier nun kurz erklärt.
Eine Shared Mailbox hat alles was eine normale Mailbox in Office 365 besitzt. Dazu gehören die Postfach-, Kalender und -Aufgaben Funktionen sowie ein Adressbuch Container. Man kann der speziellen Mailbox auch mehrere E-Mail Adressen zuweisen und somit z.B. ein Sammelpostfach für ein Team oder Gruppe einrichten (Team Verkauf, Team Einkauf, Team Support usw.).
Durch die Delegationsfunktion kann ein Full Access (Vollzugriff) und/oder eine Send As (Senden als) Option für ausgewählte User oder Usergruppen freigeschaltet werden und somit wird diese spezielle Mailbox ein Gruppeninstrument.
Dieses Instrument ermöglicht es z.B. das eine Gruppe von Benutzern auf den Posteingang der Shared Mailbox zugreifen sowie auch mit den zugewiesenen E-Mail Adressen Nachrichten erstellen und versenden zu können. Ich glaube die Vorteil und Möglichkeiten eines gemeinsamen Kalenders, Adressbuch oder Aufgabenliste für eine bestimmte Gruppe von Benutzern liegen klar auf der Hand.
Da dieses Feature keine Lizenz benötigt und eine ausgezeichnet darstellt Gruppen- oder Team- Instrument bereitstellt, sollte es in keiner Planung beim Einsatz von Office 365 fehlen.
Hinweis: In meinem Fall beschreibe ich die Möglichkeiten aus einer MidSize Lizenz, welche mir eine Shared Mailbox mit 50Gb und die Archivierung Funktion bereitstellt.
Hier noch eine interessanter Gedanken Anstoß: Eine Office 365 Lizenz kann auf 5 Geräte installiert und über einen Account gleichzeitig gemeinsam genutzt werden. Da Ihr unbegrenzt Shared Mailboxen anlegen könnt, ergibt sich daraus eine ganz interessante Situation, welche BESTIMMT Kosten einspart oder den Mehrwert erhöht 🙂
Exchange Online mit Powershell administrieren
mache Dinge lassen sich mit der Powershell schneller und einfache handhaben, auch den Exchange Online
Vorabinformation zur Powershell
falls du keine Powershell auf deinem Rechner hast, kannst du die folgende Anleitung benutzen, ansonsten über springe diesen Teil
- Deinstalliere falls vorhanden deine alte Powershell Umgebung
- Installiere das Windows Management Framework
Detail kannst du auch hier lesen: ![]() Install and ConfigureWindowsPowerShell
Install and ConfigureWindowsPowerShell
Verbindung zum Exchange Online über Powershell
- Powershell als Administrator starten (rechte Maustaste benutzen :))
- folgender Befehl, fühlt die Variable $LiveCred mit einem Office365 Admin:
$LiveCred = Get-Credential
- es öffnet sich ein Fenster wo du deine Account Daten für Office365 bestätigst (sollte ein Account mit Admin Rechten sein)
- danach folgende Kommandos in der PS ausführen:
$Session = New-PSSession -ConfigurationName Microsoft.Exchange -ConnectionUri https://ps.outlook.com/powershell/ -Credential $LiveCred -Authentication Basic -AllowRedirection Import-PSSession $Session
- jetzt seid Ihr erfolgreich verbunden
detaillierte Informationen zum Thema findet Ihr hier: ![]() Connect WindowsPowerShell to the Service
Connect WindowsPowerShell to the Service
Jetzt ein Bespiel, um den Parameter OWAEnable zu prüfen sowie anzupassen
- mit folgenden cmlet prüft Ihr den Parameter
 OWAEnabled für eine E-Mail Adresse. Falls OWAEnabled eingeschaltet ist, bekommt Ihr ein „true“ als Rückgabewert
OWAEnabled für eine E-Mail Adresse. Falls OWAEnabled eingeschaltet ist, bekommt Ihr ein „true“ als Rückgabewert
Get-CASMailbox -Identity user@sample.com | FL *owa*
- um den OWAEnabled Parameter für eine E-Mail Adresse anzupassen, benutzt Ihr das cmlet wie folgt
Set-CASMailbox -Identity user@sample.com -OWAEnabled:$true
Mehr Informationen zum Thema findet Ihr unter folgendem Link: ![]() Exchange-Verwaltungsshell
Exchange-Verwaltungsshell
über WinRM die Firewall mit Powershell remote deaktivieren
wozu brauch man das „WinRM die Firewall per Powershell remote steuern“
folgende Situation:
versehentlich wurde aus der Ferne auf einer Microsoft Server 2012 R2 Core Installation die Firewall aktiviert und der Zugriff über Remote-Desktop war nicht mehr möglich.
Was habe ich gemacht, um das Rückgängig zumachen.
Ich konnte mich glücklicherweise auf einer anderen Maschine in diesem Netzwerk per Remote-Desktop verbinden und habe mit Windows Remote Management WinRM die Firewall wieder deaktiviert.
Hier die Stepps
1. Powershell als Administrator starten
2. Windows Remote Management sollte eingerichtet sein
check ob WinRM richtig eingerichtet wurde
PS C:\Windows\system32> Test-WSMan NameDesServers sollte dann erscheinen wenn WinRM richtig eingerichtet wurde
wsmid : http://schemas.dmtf.org/wbem/wsman/identity/1/wsmanidentity.xsddas ProtocolVersion : http://schemas.dmtf.org/wbem/wsman/1/wsman.xsd
ProductVendor : Microsoft Corporation
ProductVersion : OS: 0.0.0 SP: 0.0 Stack: 3.0
3. falls nötig „TrustedHost“ Settings für WinRM setzen
Bei Rechnern, die nicht einer Domäne angehören, muss der Remote-PC auf dem Client als TrustedHost eingetragen.
PS C:\Windows\system32> Set-Item wsman:\localhost\client\trustedhosts * „trustedhost *“ erlaubt den Zugriff auf alle Hostsysteme, egal in welcher Domäne oder Workgroup erlaubt er ist
4. mit diesem Command wird die Verbindung aufgebaut
PS C:\Windows\system32> Enter-PSSession -ComputerName NameDesServers -Credential administrator 5. und nun die Firewall wieder deaktivieren
[hyp01]: PS C:\Users\Administrator\Documents> netsh advfirewall set currentprofile state on die Firewall wieder aktivieren, geht so
[hyp01]: PS C:\Users\Administrator\Documents> netsh advfirewall set currentprofile state off den Status der Firewall überprüfen,geht so
[hyp01]: PS C:\Users\Administrator\Documents> netsh advfirewall show currentprofile Hier noch ein Link zu WinRM auf Microsoft Developer Network: https://msdn.microsoft.com/de-de/library/aa384426(v=vs.85).aspx
Hier das alles mal in einem Video-Beitrag zusammengefasst:
Viel Spaß und alle Angaben wie immer ohne Gewähr
Microsoft Hypervisor mit freien Tools verwalten
Alle Tools werden direkt auf dem Hypervisor installiert und ausgeführt!!!
Die Basis ist eine Windows Server 2012 R2 Core Installation mit installierter Hypervisor Rolle
3 Basistools die das Leben bei der Einrichtung erleichtern
einfach die Basis Tools auf einen USB Stick an den Hypervisor anschließen und per Command die Tools starten
- portabler Internetbrowser Google Chrome Portable – Download
- portabler Explorer++ mit erweiterten Funktionen – Download
- virtuelle ISO Laufwerk mit WinISO – Download
alle Tools die ich hier vorstelle habe ich auf die lokale Festplatte des Hypervisor kopiert und starte gleich wenn ich mich per Remote anmelde.
erweiterte Systemgrundkonfiguration des Hypervisor mit Corefig
Da das Boardmittel „sconfig“ von Microsoft in der Grundkonfiguration ziemliche viele Wünsche offen lässt, empfehle ich das Open-Source-Tool Corefig, welches derzeit in der Version 1.1 vorliegt und kostenlos von Codeplex heruntergeladen werden kann.
Corefig liegt als eine Sammlung von PowerShell-Scripts vor, die über die Datei Start_Corefig.wsf aufgerufen werden und somit keine Installation benötigt.
folgende Funktionen sind dann mit Corefig grafisch (GUI) möglich
- Umbenennen des Servers und Beitritt zu einer Domäne
- Verwaltung von Rollen und Features
- Steuerung von Diensten
- Konfiguration von Remotedesktop und WinRM
- Windows Update aktivieren oder deaktivieren
- Einstellungen für Bildschirm Tastatur, Zeit und Datum ändern
- Regeln für die Windows-Firewall aktivieren
- Installation von Treibern und Programmen
- Netzwerk-Konfiguration (inklusive Proxy-Einstellungen)
- Freigaben verwalten
- Server mit iSCSI-Storage verbinden
- Virtuelle Maschinen starten und stoppen
- Eingabe von Lizenzschlüsseln und Aktivierung des Systems
grafische Verwaltung der virtuellen Maschinen und des Hypervisor mit dem kostenlosen 5nine Manager
Der 5nine Manager ist eine Alternative zum Windows-eigenen Hyper-V Manager und verwaltet einzelne Hosts und auch Cluster.
die freie Version bringt genügend Funktionen mit, um eine Grundverwaltung des Hypervisior durchzuführen
- virtuelle Maschinen (VM) anlegen und bearbeiten
- VM Zugriff mit eigener Guest Console
- Multiple Hyper-V Version Support
- Local GUI on Windows Server Core and Microsoft Hyper-V Server
- Connect to VMs through Microsoft RDP or FreeRDP
- MS SQL Server Support
Download der freien Version des 5Nine Manager
… bald geht’s weiter
Exchange Server Version ermitteln und vergleichen
Bei der Fehlerbehebung eines Exchange Server ist es besser zu wissen mit wem man es zu tun hat, um eine gewisse Aussage oder/und Entscheidungen zu treffen.
Die Exchange Server Version mit Powershell ermitteln geht so:
Exchange Powershell Console öffnen und folgende Zeile ausführen
Get-ExchangeServer | ft name,AdminDisplayVersion -HideTableHeaders -AutoSize
Eine Übersicht der Exchange Server build numbers findet Ihr z.B. unter : https://buildnumbers.wordpress.com/exchange/
Defragmentieren einer Exchange-Server-Datenbank (edb) für Version 2010 und 2013
Beim löschen oder verschieben von Postfächern wird die Exchange Datenbank nicht automatisch kleiner. Um die Kapazität einer Datenbank wieder auf die reale Größe zu verkleinern muss die Datenbank eines Exchange Server defragmentieren werden.
hier eine Anleitung zur offline Defragmentierung des Informationsspeicher /EDB) eines Echange Server 2010 oder 2013
Defragmentiert wird eine Exchange-Server-Datenbank (edb) über die CMD mit dem Befehl eseutil. Dazu navigiert man in den „Bin„-Ordner der Exchange Installation. Dieser ist – wenn man den Pfad bei der Installation nicht abgeändert hat – wie folgt zu erreichen: c:\program files\microsoft\exchange server\bin
- Ermitteln des Namen der Datenbank die Defragmentiert werden soll
z.B. durch PS Befehl: Get-MailboxDatabase -Status | ft name, databasesize
- Bereitstellung der Datenbank aufheben
Exchange-Verwaltungskonsole > Serverkonfiguration > Postfach >korrekte DB markieren > Rechts unter „Aktionen“ auf „Bereitstellung der Datenbank aufheben“ klicken
- ESEUTIL über CMD ausführen
Wichtiger Hinweis:
Standardmäßig legt ESEUTIL.EXE die temporäre Datenbank auf C: ab.
Wenn C: zu klein ist, bricht ESEUTIL.EXE irgendwann ab.
Folgendes Szenario wird empfohlen
Mit dem Schalter d wird die ausgewählte Datenbank defragmentiert
Mit dem Schalter t wird der Ort für die temporäre Datenbank angepasst
Mit dem Schalter p wird die Original Datenbank nicht gleich gelöscht (wichtig falls der Prozess des defragmentieren fehlschlägt)
Beispiel des Command Befehl:
C:\Programme\Exchsrvr\bin\eseutil /D D:\Pfad zu Datenbank\Datenbank.edb /tD:\ Pfad zu Datenbank \ Datenbank_temp.edb /p
Nach erfolgreicher Defragmentierung die alte edb auf Datenbank_old.edb und die temporäre in Datenbank.edb umbenennen, wieder mounten (also einbinden oder bereitstellen) und ein Fullbackup fahren.
Erst danach die alte edb löschen.
Schätzungswert: bei einer 30GB großen Datenbank dauert der Defragmentierung-Vorgang ungefähr 30 Minuten
Die Abbildung zeigt den Defragmentierung-Prozess ohne Schalter /t und /p
Alle Angaben sind ohne Gewähr. Also schön Backups vorher machen 😉
Upload der Downloads vom WSUS schlägt fehl mit Fehler 0X80244017
WSUS Server Dienst wurde mit der Standard-Routine des Windows Server 2012 R2 als Rolle installiert und über GPO in die Domaine eingebunden.
Nachdem über die WSUS Verwaltung alles zugeordnet und eingerichtet war, sahen die Clients auch die verfügbaren Updates, welche der WSUS bereitgestellt hatte.
Als der Client nun die Updates vom WSUS laden wollte kam die Fehlermeldung 80244017, welche bedeutete das die Update’s nicht geladen werden konnten.
Um das Problem zu lösen, muss der Zugriff auf den Content Ordner über den ISS von Anwendungsbenutzer (Pass- Through-Authentifizierung) auf einen bestimmten Benutzer umgestellt werden ( z.B. Administrator der Domain)
- ISS Manager öffnen
- über Sites die WSUS-Verwaltung aufklappen
- den Ordner Content anwählen
- über Grundeinstellungen auf der rechten Seite das virtuelle Verzeichnis bearbeiten
- und die Daten in „Verbinden als …“ anpassen
hier eine visuelle Hilfe
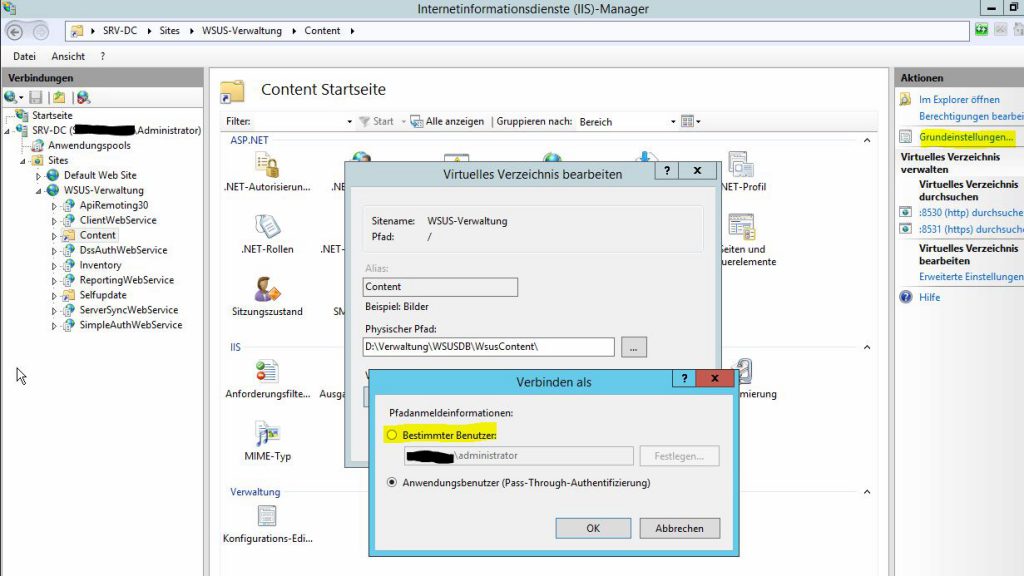
Autostart bei Windows 7, Windows 8, Windows 10, Server 2008, Server 2012 und Server 2016
Anwendung bei Windows 7 und 8 sowie Server 2008 und 2012
Autostart Ordner für einen bestimmten Users:
Win + R für den Ausführen Dialog
shell:Startup
Enter, und es öffnet sich der passende Ordner im Windows Explorer
Autostart für alle User:
Win + R für den Ausführen Dialog
shell:Common Startup
Enter, und es öffnet sich der passende Ordner im Windows Explorer
Anwendung bei Windows 10 und sowie Server 2016
Autostart Ordner für einen bestimmten Users:
Win + R für den Ausführen Dialog
shell:Startup
Enter, und es öffnet sich der passende Ordner im Windows Explorer
Autostart für alle User:
Win + R für den Ausführen Dialog
shell:Common Startup
Enter, und es öffnet sich der passende Ordner im Windows Explorer
schlanken Windows Terminal Server ohne RD Connection Broker
um eine Terminalserver Umgebung auf Server 2012 Basis einzurichten, muss immer eine Menge Boardmittel mitinstalliert werden.
Dazu gehört der RD Connection Broker, welcher ein Hochverfügbarkeits-Setup für einen Terminalserver Cluster bereitstellt.
Wer natürlich keinen Cluster, also mehrer Terminalserver im Verband nutzt, kann theoretischerweise auf die RD Connection Broker Rolle verzichten.
Damit aber der Remotedesktopsitzungs-Host den Lizenzserver findet, muss ohne RD Connection Broker Rolle, dem Remotedesktopsitzungs-Host gesagt werden wo der Lizenzserver zu finden ist.
Dies kann durch einen Registereintrag auf dem Remotedesktopsitzungs-Host wie folgt eingerichtet werden:
——————
folgende Kurzanleitung beschreibt den Lösungsweg:
- Installieren Sie nicht wie empfohlen die ganze „Remote Desktop Services Installation“ sondern wechseln Sie zur Rollen- und Featurebasierten Installation. Unter Rollen wählen Sie bitte nur „Remote Desktop Session Host„, mehr wird nicht benötigt.
- Nach dem Abschluss der Installation öffnen Sie bitte den Editor für die lokale
Gruppenrichtlinie (gpedit.msc). Navigieren Sie dort zu folgendem Pfad:
Local Computer Policy\Computer Configuration\ Administrative Vorlagen\Windows-Komponenten\Remotedesktopdienste\Remotedesktopsitzungs-Host\Lizenzierung - Bearbeiten Sie bitte folgende Keys:
Angegebene Remotedesktop-Lizenzserver verwenden: Status: Aktiviert Zu verwendende Lizenzserver: [FQDN des Lizenzservers]Remotedesktop-Lizenzierungsmodus festlegen: Status: Aktiviert Optionen: [Je nach Lizenztyp auf dem Lizenzserver]——————
Quelle der Information: https://technet.cloud4you.biz/terminal-servicesremote-desktop-services-schlanker-windows-2012-r2-terminal-server-ohne-rd-connection-broker/ [2016-04-14]