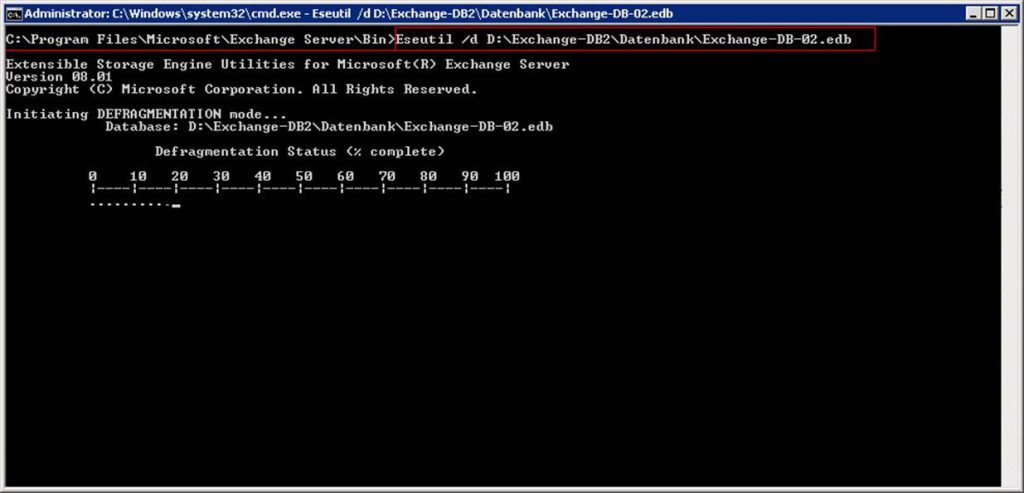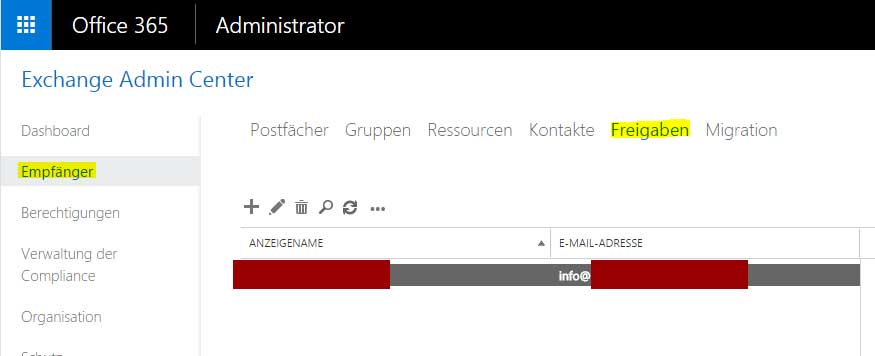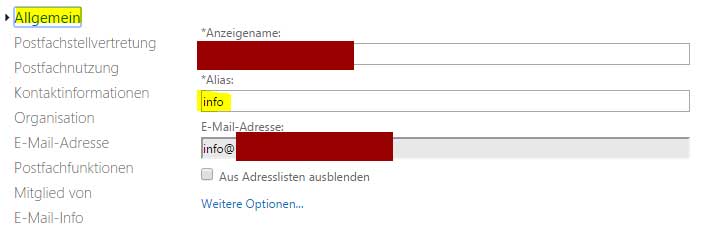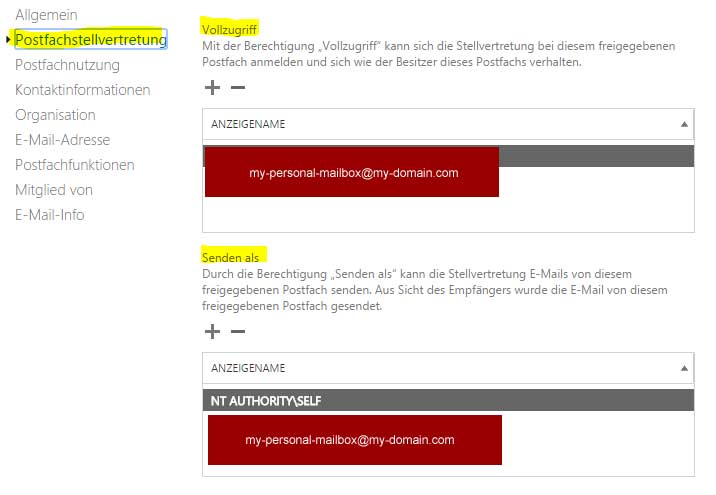Beim löschen oder verschieben von Postfächern wird die Exchange Datenbank nicht automatisch kleiner. Um die Kapazität einer Datenbank wieder auf die reale Größe zu verkleinern muss die Datenbank eines Exchange Server defragmentieren werden.
hier eine Anleitung zur offline Defragmentierung des Informationsspeicher /EDB) eines Echange Server 2010 oder 2013
Defragmentiert wird eine Exchange-Server-Datenbank (edb) über die CMD mit dem Befehl eseutil. Dazu navigiert man in den „Bin„-Ordner der Exchange Installation. Dieser ist – wenn man den Pfad bei der Installation nicht abgeändert hat – wie folgt zu erreichen: c:\program files\microsoft\exchange server\bin
- Ermitteln des Namen der Datenbank die Defragmentiert werden soll
z.B. durch PS Befehl: Get-MailboxDatabase -Status | ft name, databasesize
- Bereitstellung der Datenbank aufheben
Exchange-Verwaltungskonsole > Serverkonfiguration > Postfach >korrekte DB markieren > Rechts unter „Aktionen“ auf „Bereitstellung der Datenbank aufheben“ klicken
- ESEUTIL über CMD ausführen
Wichtiger Hinweis:
Standardmäßig legt ESEUTIL.EXE die temporäre Datenbank auf C: ab.
Wenn C: zu klein ist, bricht ESEUTIL.EXE irgendwann ab.
Folgendes Szenario wird empfohlen
Mit dem Schalter d wird die ausgewählte Datenbank defragmentiert
Mit dem Schalter t wird der Ort für die temporäre Datenbank angepasst
Mit dem Schalter p wird die Original Datenbank nicht gleich gelöscht (wichtig falls der Prozess des defragmentieren fehlschlägt)
Beispiel des Command Befehl:
C:\Programme\Exchsrvr\bin\eseutil /D D:\Pfad zu Datenbank\Datenbank.edb /tD:\ Pfad zu Datenbank \ Datenbank_temp.edb /p
Nach erfolgreicher Defragmentierung die alte edb auf Datenbank_old.edb und die temporäre in Datenbank.edb umbenennen, wieder mounten (also einbinden oder bereitstellen) und ein Fullbackup fahren.
Erst danach die alte edb löschen.
Schätzungswert: bei einer 30GB großen Datenbank dauert der Defragmentierung-Vorgang ungefähr 30 Minuten
Die Abbildung zeigt den Defragmentierung-Prozess ohne Schalter /t und /p
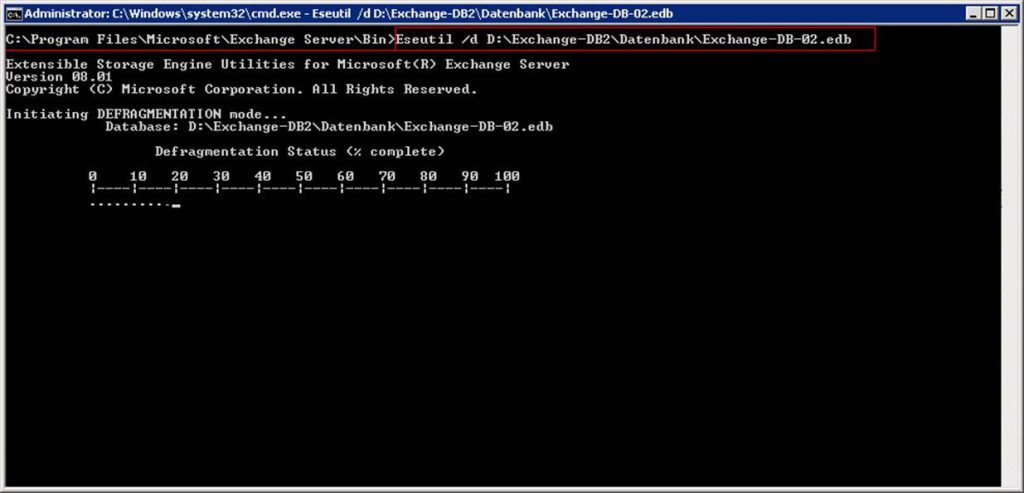
Alle Angaben sind ohne Gewähr. Also schön Backups vorher machen 😉