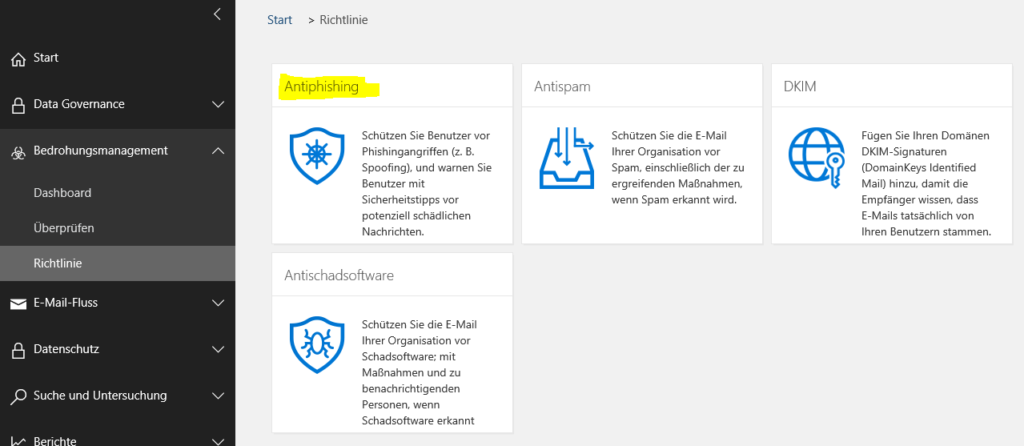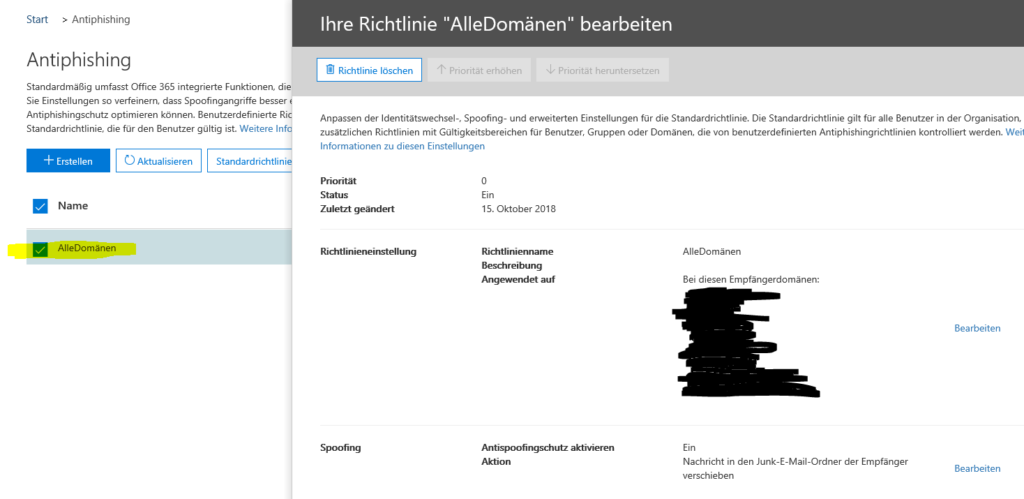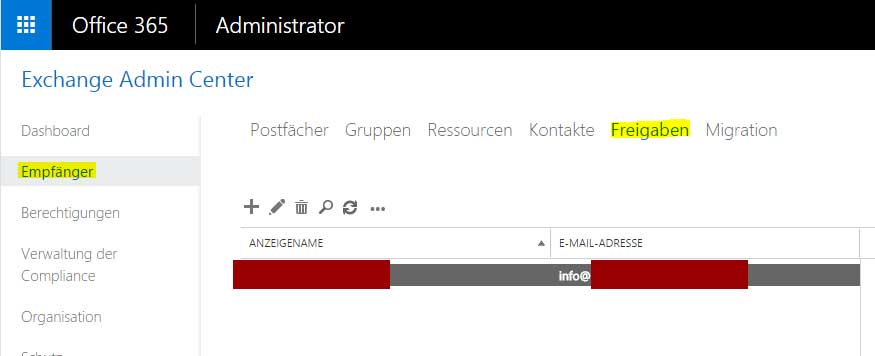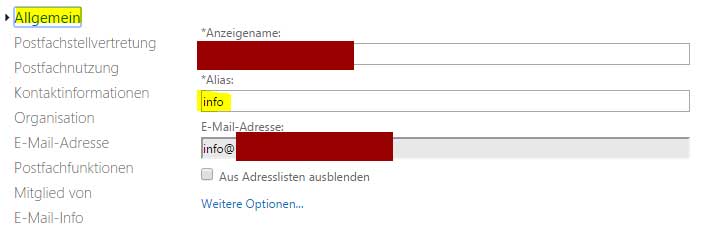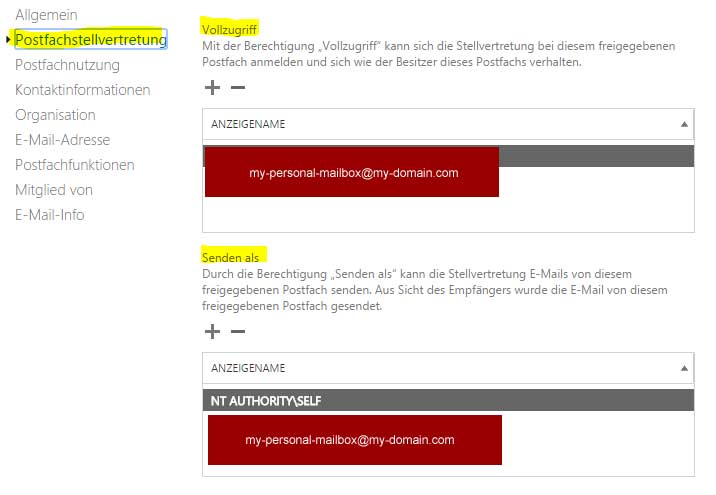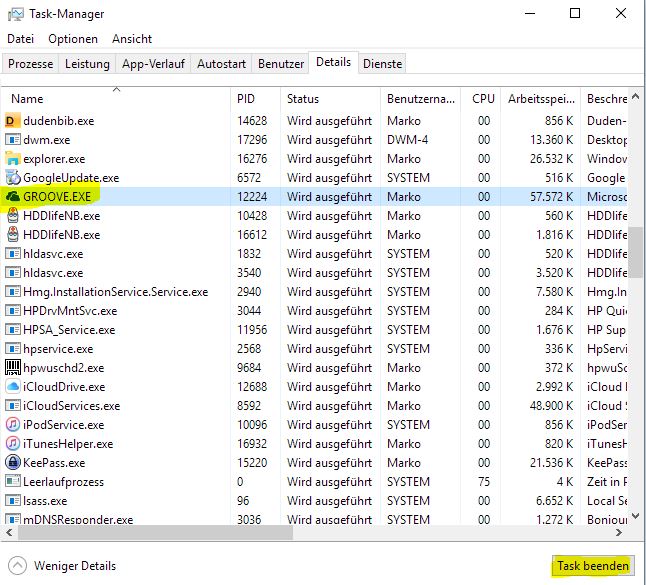Microsoft erweitert seinen Standard Schutz im Exchange Online, um das Antiphishing
Microsoft hat dem Standardschutz EOP (Exchange Online Protection), dass Anti-Spoofing (Schutz vor Phishingangriffen) aus dem ATP (Office 365 Advanced Threat Protection) spendiert.
Kommuniziert wurde das am 08.2018 im MC146520.
As we previously communicated in MC146520 in August, 2018, we’re extending enhanced anti-spoofing capabilities to all Exchange Online Protection (EOP) organizations. Previously, this feature was only available to E5 and Advanced Threat Protection (ATP) add-on organizations.
This message is intended to inform you that we have a new rollout timeline.
„If you are an existing E5/ATP customer, then this feature is already available to you and your current protection will not be impacted by this change. If you have previously disabled enhanced anti-spoofing in your anti-phishing policy or via customer support, you will not be impacted.
We continue to add additional updates to improve this filter, including a new spoof intelligence insight that is being rolled out to provide a better visibility and review experience.
Zu finden im „Security und Compliance“ Bereich
und ziemlich Simpel zu aktiveren
… nachfolgenden abgebildet habe ich eine Regel die alle Domänen überwacht und Auffälligkeiten in den Junk-Mail- Ordner verschiebt
Hilfe zu dem Thema findet Ihr unter Anti-spoofing Schutz in Office 365
Und Bitte denk daran das Schutz ein Konzept ist !!!