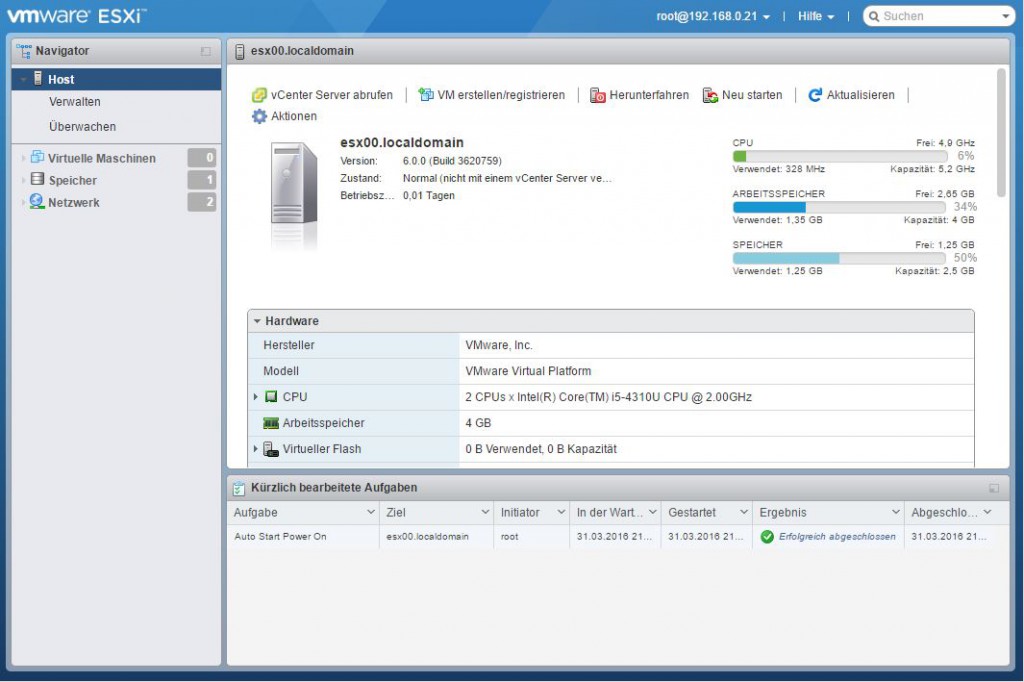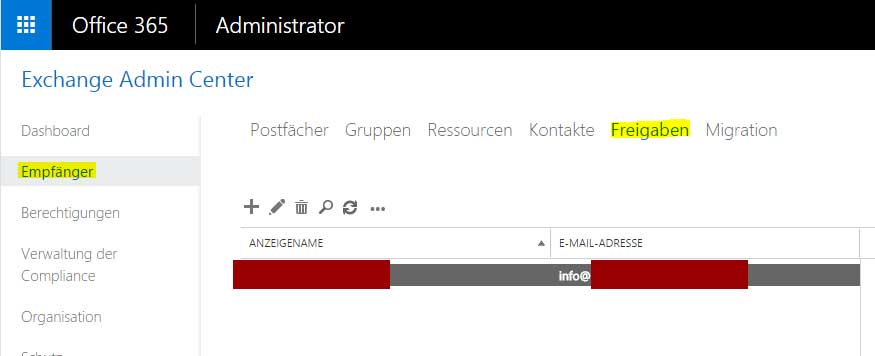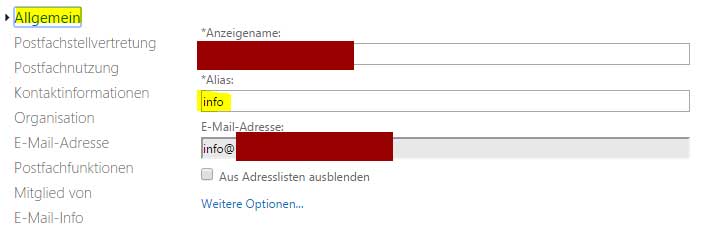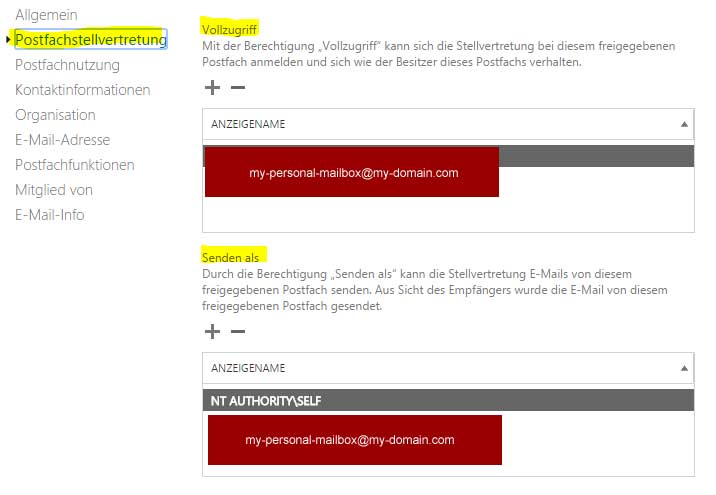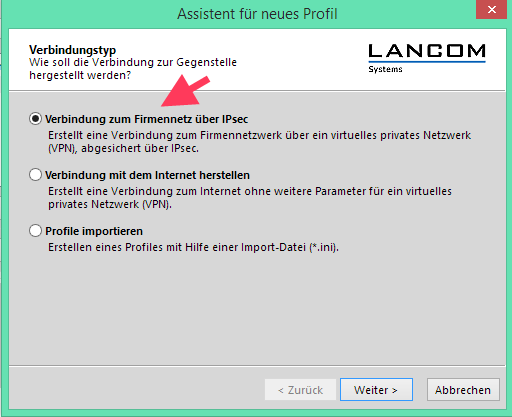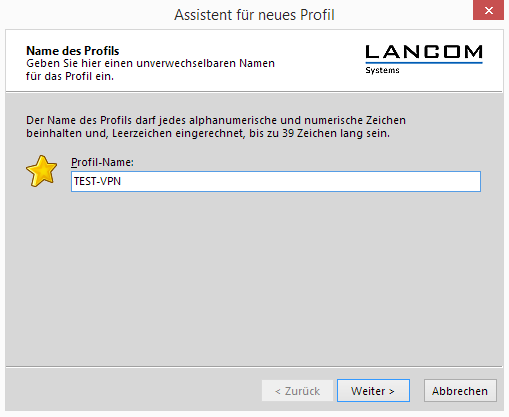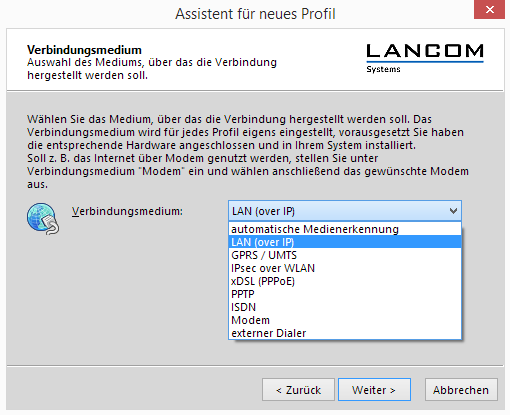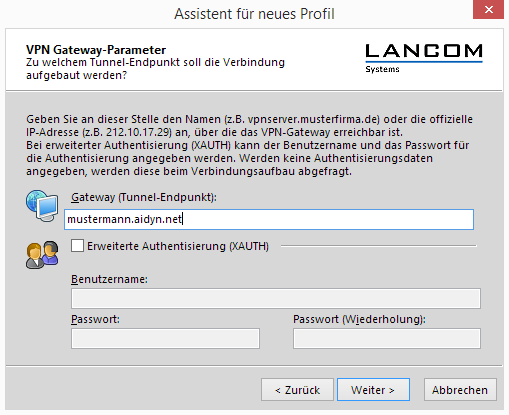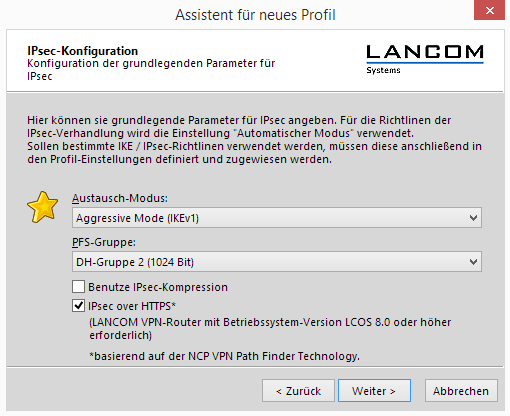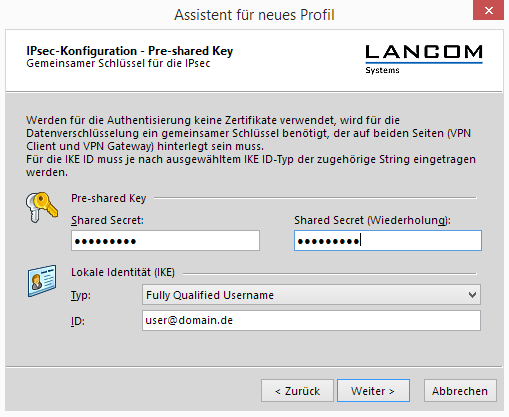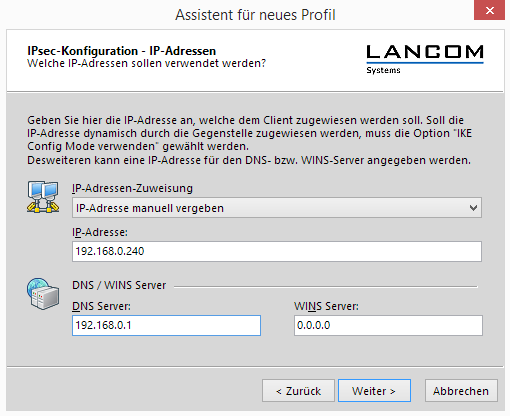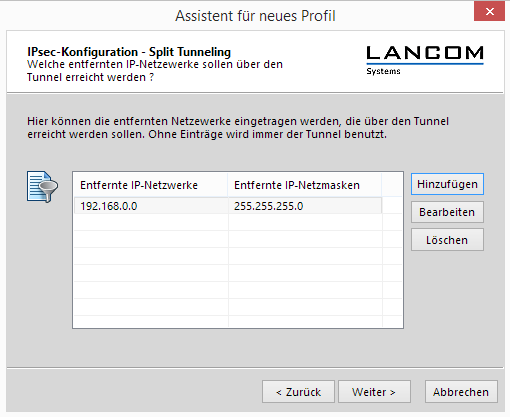um eine Terminalserver Umgebung auf Server 2012 Basis einzurichten, muss immer eine Menge Boardmittel mitinstalliert werden.
Dazu gehört der RD Connection Broker, welcher ein Hochverfügbarkeits-Setup für einen Terminalserver Cluster bereitstellt.
Wer natürlich keinen Cluster, also mehrer Terminalserver im Verband nutzt, kann theoretischerweise auf die RD Connection Broker Rolle verzichten.
Damit aber der Remotedesktopsitzungs-Host den Lizenzserver findet, muss ohne RD Connection Broker Rolle, dem Remotedesktopsitzungs-Host gesagt werden wo der Lizenzserver zu finden ist.
Dies kann durch einen Registereintrag auf dem Remotedesktopsitzungs-Host wie folgt eingerichtet werden:
——————
folgende Kurzanleitung beschreibt den Lösungsweg:
- Installieren Sie nicht wie empfohlen die ganze „Remote Desktop Services Installation“ sondern wechseln Sie zur Rollen- und Featurebasierten Installation. Unter Rollen wählen Sie bitte nur „Remote Desktop Session Host„, mehr wird nicht benötigt.
- Nach dem Abschluss der Installation öffnen Sie bitte den Editor für die lokale
Gruppenrichtlinie (gpedit.msc). Navigieren Sie dort zu folgendem Pfad:
Local Computer Policy\Computer Configuration\ Administrative Vorlagen\Windows-Komponenten\Remotedesktopdienste\Remotedesktopsitzungs-Host\Lizenzierung - Bearbeiten Sie bitte folgende Keys:
Angegebene Remotedesktop-Lizenzserver verwenden: Status: Aktiviert Zu verwendende Lizenzserver: [FQDN des Lizenzservers]Remotedesktop-Lizenzierungsmodus festlegen: Status: Aktiviert Optionen: [Je nach Lizenztyp auf dem Lizenzserver]——————
Quelle der Information: https://technet.cloud4you.biz/terminal-servicesremote-desktop-services-schlanker-windows-2012-r2-terminal-server-ohne-rd-connection-broker/ [2016-04-14]